Have you seen those viral ‘Don’t Blink’ videos where everything flashes by really fast? That’s how 2022 went by if we’re being honest- in an absolute jiffy! Now that we’re stepping into a brand new year, we’re taking stock of everything we might have missed out on- and a little birdy told us that you might not have upgraded to G4 Analytics yet.. and well, no worries! We’re here to break down the process for you, step by step, on how to create a new G4 account, how to upgrade to a G4 account, and how to add a G4 tag to your website and tell you everything else you’d need. Read on if you haven’t set up G4 Analytics yet, and if you have, read on nevertheless. Perhaps you’ll find a helpful trick to help you reap more benefits!
What’s the fuss about Google Analytics 4?
G4 Analytics or Google Analytics 4 is the next generation of Google Analytics launched by Google in 2020. You can use an updated version of G4 for an app, a website, or both at once! Wondering, “What is Google Analytics 4?” read on to know more! Curated by utilizing Google’s advanced machine learning models, G4 is proficient in tracking and assessing the latest market trends and customer behavior across several platforms to provide data that ultimately helps you unify and further assess patterns and trends unique to your customer demographic and also prevalent in the universal market. It also deploys a privacy-centric model to ensure that your ROI is sustained long-term for your marketing plans.
Here’s How You Create a New Google Analytics Account and Set-Up G4 Property
(If you already have Universal Analytics Property and need to upgrade to G4, skip to the next section)
Well, this goes without saying that if you don’t have a G4 account, you need to begin by making one. Once you’ve created the account, Google, by default, makes Google Analytics 4 a new property and also allows you to create Universal Analytics, as explained below in the following steps.
Step 1: Go to your Google account and head over to: https://analytics.google.com/analytics/
Step 2: Tap on the “Start measuring” Button
Step 3: Enter the account name, i.e., your company name. Click “Next”
Step 4: Enter a “Property Name” and then select the “Reporting Time Zone” and your “Currency.”
Step 5: Click “Show advanced options” at the bottom to make a Universal Analytics Property with G4 Analytics Property.
Step 6: Turn off the toggle from Off to On (It’ll turn a bright blue as an indicator)
Provide a website URL; next, select the option to create either GA4 and Universal Analytics Property or only a Universal Analytics Property.
Once done, click on the “Next” button.
Step 7: The next page will show an “About your Business” section where you’ll have to fill in relevant details like your Business Size etc., and in what measure you intend to use Google Analytics for your business.
Once you hit the “Create” button after filling out the necessary details under the new Google Analytics account, it will create G4 and Universal Analytics Property.
Step 8: Go through the Data Processing Terms, and once you’ve read the terms and policies, check the box and click “I Accept.”
This will lead you to the “Web Stream Details” screen, where you will find the measurement ID in the top right corner.
Upgrade to GA4 From Existing Universal Analytics Property
If you already have Universal Analytics Property and you’re looking to upgrade to GA4, here are the steps you need to follow:
Step 1: Click on the “Admin” button
Step 2: This will lead you to the Admin view of the Universal Analytics Property, where you’ll see an option that says “GA4 Setup Assistant” under the “Property” column. Be mindful of selecting the right account under the account column section.
Step 3: Now you’ll land on the “Google Analytics 4 Property Setup Assistant” screen, where you’ll have to click on the “Get Started” button.
Step 4: Once you click “Get Started,” a pop-up will appear on your screen. You’ll have to click on the “Create Property” option.
Step 5: Now, you’ll be directed to the screen showing your status as “Connected” with your property ID. You’ll then have to hit the “See your GA4 Property” button, which will, in turn, land you on the “Setup Assistant” screen. When you click the arrow under “Tab installations,” go to the “Data Streams” option.
Step 6: Under the “Data Streams” option is an arrow, which, when clicked upon, will lead you to the “Web Stream Details”
Step 7: You’ll find the Measurement ID for GA4 Property in the top right corner, and you’re done upgrading to GA4 property.
Suppose you want to set up a GA4 Tracking Code for your Website; here’s how you go about it.
Add GA4 Tracking Code To Your Website
Google Tag Manager supports two types of GA4 Analytics Tags:
- Google Analytics: GA4 Configuration
- Google Analytics: GA4 Event
Step 1: Once you log into your Google account, visit https://tagmanager.google.com/
Step 2: Tap the “Add a new tag” option under “New Tag”’.
Step 3: Click “Tag Configuration”
Sep 4: From the “Choose Tag Type” window, choose “Google Analytics 4 Configuration.”
Step 5: Remember the GA4 Measurement ID that we were talking about? Enter that.
Step 6: Choose the “Triggering” option
Step 7: From the “Choose a trigger” window, select “All Pages”
Step 8: Name the tag with a name of your choice
Step 9: To save this tag, click on the “Save” button
Step 10: If you wish to preview the settings, you can tap the “Preview” button
Step 11: Enter the URL of the website and tap the “Start” button
Step 12: Under the “Tags Fired” section, check if your tag is registered under “Tags Fired”
Step 13: Head to Google Tag Manager Tab and hit the “Submit” button
Step 14: You can edit the “Version Name” and add a description of the changes made in this version.
Step 15: Finally, click “Publish”
Tada! You’re all set.
Advantages of GA4 Analytics
GA4 offers an extensive set of tools for better data tracking and assessment, so much so that it is being hailed as the future of Analytics and has earned its badge of honor. Read on to find out the advantages of deploying GA4 Analytics.
- Cross-Platform Tracking: Before G4, website and app engagement metrics were tracked separately. GA4 combines both of these factors in one property. You can now track across your website and app, all from one place, diminishing the time spent on redundant, manual processes.
- Better Assessment Module: Enhanced measurement tools with varied options for better tracking and data collection based on events, such as scrolling outbound links, document link clicks, and website searches. GA4 allows extended segmentation possibilities, which helps you focus more on user interactions
- Strategic View: GA4 allows you an excellent opportunity to assess your entire tracking setup and align it with your KPIs.
- Complete Customer Journeys: Visualizing your customer journeys and comprehending the flow users have on your website is easier with GA4’s new update called “Life Cycle,” which provides you reports on engagement, acquisition, retention, and monetization.
- BigQuery Integration: BigQuery is a data warehouse that aids SQL processing at very high speeds. With the GA4 and BigQuery Integration, you will harness the power to analyze terabytes of data and take advantage of your insights.
- Better ROI: Insightful analytics and better-measured data help you plan a detailed campaign- think about targeting the right audience during the right time frame with the kind of content/products/offers that pique their interest.
Wrapping Up
As it goes without saying, the Google Analytics 4 setup is a tad complicated. But if you follow the above steps, you can set it up with comparatively less hassle. If you were going back and forth over the utility of GA4 Analytics, we hope this article helped you bridge the necessary gaps. If you need help setting up GA4 for your website contact us.

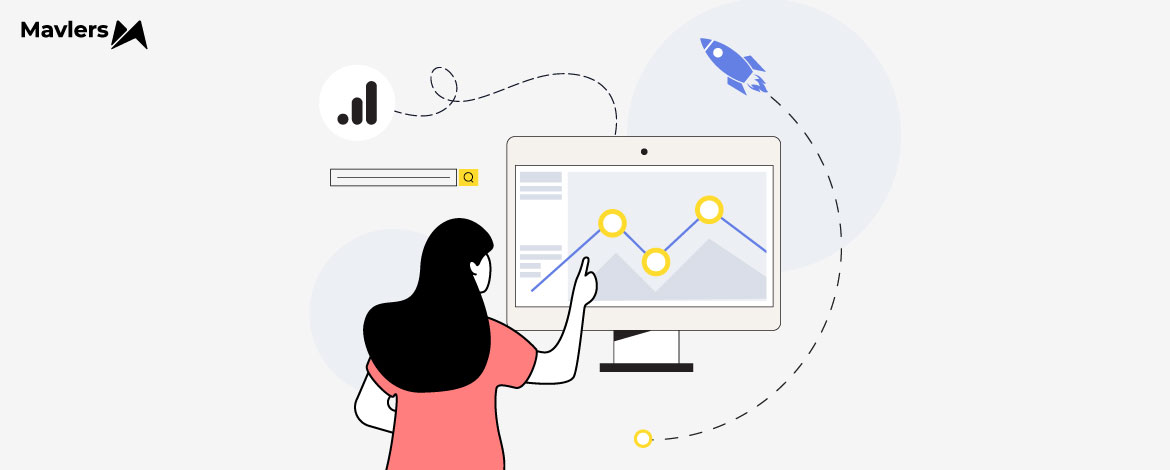
Rohan Kar - Content Writer
Latest posts by Rohan Kar - Content Writer (see all)
Is Link Building Still Worth Investing? Check out Link Building Strategies That Work!
SEO Keyword Strategy for 2023: Targeting High-intent Keywords To Generate More Leads