Designing an original, compelling image that can successfully persuade your audience to take an action you desire is no small feat. And after having cracked that code, the last thing you’d want is for that image to be seized by other channels and reproduced endlessly across their various verticals. Now, how can you prevent that? Easy. By watermarking your images. Your business logo, URL, a unique text pattern or sequence of numbers, and even an abstract pattern- your watermark could be any of these things. Just make sure that its opacity is regulated enough so as not to distract the readers.
Fortunately for WordPress users, they can watermark their images utilizing many simple methods. Not sure what they are? Fret not! That’s exactly what we talk about in today’s blog. Read on to find out!
Using the Easy Watermark plugin
With the help of the Easy Watermark plugin, watermarking your images on WordPress becomes extremely convenient. Let’s take a look at the steps involved.
- First, the plugin needs to be installed. To do so, click “Plugins” on your WordPress window. Then, select the Add New option.
- A search box will pop up. Type in “easy watermark” to pull out this plugin.
- Once you come across the plugin in the search results, click on “Install Now”. After it is installed, click the “Activate” button to activate the Easy Watermark plugin on your website.
- Next, you have to configure the plugin. To do this, add a watermark to the image bank. Your watermark can either be image-based or text-based (keep in mind that whatever watermark you add to the bank is the one that will appear across your images).
- Click “Tools” on the admin panel. Select Easy Watermark. An Easy Watermark window will appear (with four tabs- Watermarks, Tools, Settings, and Permissions).
- Here, click the “Add New Watermark” button.
- Now, it’s time to create a new watermark. At the outset, you’d be required to add a title at the top; it’s best if you make this a little descriptive for that will help you identify your watermarks easily.
- After defining the title, you’ll need to select the watermark type- text or image. Suppose, you select text. A textbox will appear; here you need to write your watermark text. It’s best that you write something that can easily be related to your brand. Beneath this textbox, you’ll be able to see a host of text customization options such as text size, font type, text color, opacity percentage, and text angle. Configure these settings as per your discretion.
- Below the text customization options, you’ll come across the alignment settings. Here, you can specify the exact position where you want your watermark to appear on your images. Normally, brands prefer to place their watermarks on the corner to prevent any sort of distraction at the viewer’s end.
- Lastly, you’ll need to choose applying rules- they determine when the watermark gets added to your images. For example, many businesses don’t put any watermarks on their image thumbnails; they stick to applying it on the post itself. Note that some automatic settings would already be in place. This is to make certain that the watermark you create gets reflected across all the images on your website. You can either accept them as it is or customize them as per your requirements. Only when you are satisfied with the settings, click the “Save” button.
- One thing you need to keep in mind is that the automatic settings only come into play after the plugin is set up. This gives rise to a vital question- how do we add watermarks to already existing images? Here’s what you can do: select the Tools Tab in the Easy Watermark window. You’ll be able to see the Bulk Watermark Tool. Now, click the drop-down menu and choose the watermark you want to apply. Once selected, click Start; the watermark will get added to all the images on your site. If your page is loaded with several images, this process can take a bit of time. After the process is finished, don’t forget to verify your live posts for the presence of the watermark.
Easy Watermark also gives you the option of adding watermarks manually. Here’s how you can go about it:
- Navigate to the Watermarks tab. Click Edit.
- Go to the “Auto Watermark” section. Here, uncheck the box that corresponds to “Automatically apply this watermark during image upload”. Click Save.
- Then, go to the Library page and select all those images where you wish to see the watermark reflected.
- Click the drop-down menu on the top left corner of the screen and select “Watermark”. Choose the watermark you created.
- Click Apply to save your settings.
Using the Envira Gallery Plugin
As wonderful as the Easy Watermark plugin is, one of its most pressing limitations is that it doesn’t allow you to add different watermarks to different images. This is where a gallery plugin comes in handy, such as the Envira Gallery plugin. Below, we enumerate the steps you need to execute to add a watermark using this plugin.
- First, as was the case with the Easy Watermark plugin, install and activate the Envira Gallery plugin.
- Though Envira Gallery has a free plan, you will need to secure its premium version in order to access its Watermarking addon feature.
- From the WordPress admin sidebar, navigate to the Envira Gallery Addons page. Here, you need to select the Watermarking Addon and click on Install.
- Now, navigate to the Add New page and add a name for your gallery.
- Next, scroll down to the section titled “Currently in your Gallery” and switch to the “Watermarking” tab. That done, check the “Enable Watermarking?” box.
- Click “Choose Watermark” and select the image you want to use as the watermark from your media library.
- Then, configure its position and margin.
- To upload images, click “Select Files from Your Computer”. By clicking “Select Files from Other Sources”, you’ll be able to upload images from the media library.
- Now it’s time to configure the lightbox settings (making the gallery mobile responsive, adding alt text to images, etc.). After effecting the necessary configurations, click Publish.
- Next, add this image gallery to a WordPress page (or post).
- Lastly, click Publish or Update to save your settings.
Wrapping it up
Adding a watermark to your images is critical to protect them from piracy. We hope the methods shared above have helped you understand how to add a watermark to your images in WordPress. To get more insights on plugins check our another guide on “Top 3 wordpress slider plugins“

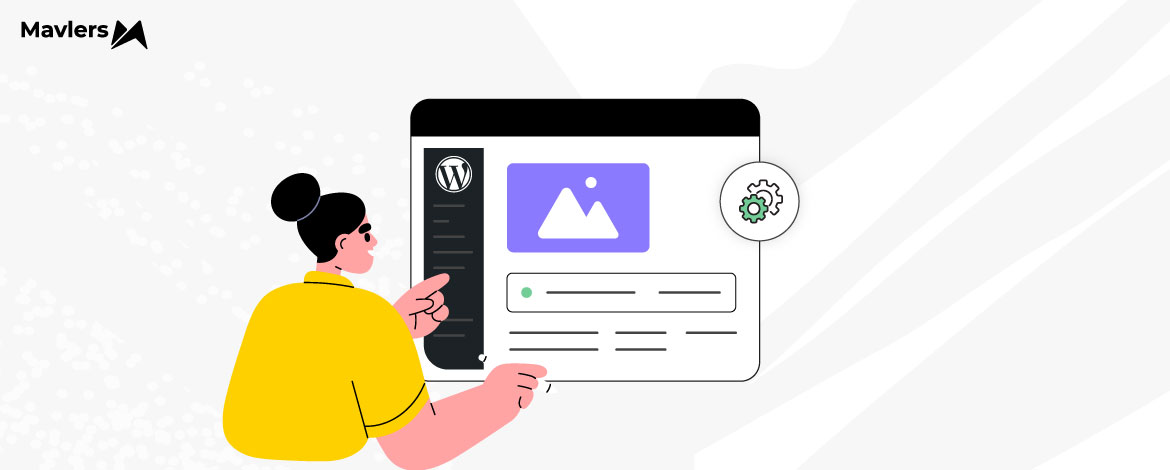
Prajakti Pathak - Content Writer
Prajakti is the Senior Content Marketing Manager at Mavlers. She brings with her a rich content creation experience of over 10 years. A creative mind and a good hold on syntax make her traverse her writing through different forms of content including blogs, interviews, infographics, case studies, etc. While writing is her first love, she’s also an avid birdwatcher.
How Search is Set to Change with Google's Keynote I/O Update 2024
Beyond ChatGPT: Top 8 AI Chatbot Alternatives for 2024